Csgo Black Screen Startup Easy Fix For Mac
Updated on Sunday, September 29, 2019
iPhone black screen is a commonly seen problem that you cannot turn on the device. Here are two different cases that iPhone screen goes black.
Maybe the OS was unfamiliar with your monitor. It would explain why the screenshot wasn't showing the black bar. I'd keep trying to figure it out, cause I know Windows 10 is pretty good for gaming performance-wise. I'm not sure how to fix the problem, but if it isn't in the display settings, try updating your Graphics Card Drivers in Device. Jul 14, 2020 Part 2: Repair OBS Studio Black Screen by Enabling Compatibility Mode. At times, the OBS black screen appears due to compatibility issues. If you are facing the problem on Windows 10, you can manage it by handling properties. So, let’s try out this method to get rid of the OBS studio black screen. Steps to fix OBS black screen.
Case 1: 'My iPhone 7 Plus screen goes black and won't turn on after it was dropped. Though the screen is black but the phone is on cause it still rings when somebody call. How to fix iPhone black screen of death?'
Case 2: 'My iPhone X screen goes black randomly. After waiting for some time, I pressed the Power button and it turned on but then went black again.'
iPhone screen goes black when the phone comes across a critical system error which can cause the system to shut down. Since the iPhone or iPad screen is unresponsive and black like the phone is dead, the black screen error is also called iPhone black screen of death or iPad black screen of death. Below are 4 solutions to fix iPhone 5s/5c/6/6s/6 Plus/7/7/Plus/8/X/11 stuck on black screen.
You may like:
Why Is Screen Black on My iPhone 6/7/8/X/11?
There are mainly two kinds of reasons why your iPhone screen is black and won't turn on. Firstly, your iPhone could have black screen of death because of a hardware problem, for example, your phone screen is broken or damaged after the device is dropped or water damaged.
Also, the iPhone black screen of death could be caused by a software problem, for example, a software crash can freeze your iPhone screen and make it turn black.
If black screen of death on your iPhone is a result of hardware damage, you should take the phone to Apple Store. But if it is software-related, here are 4 solutions to fix black screen on iPhone 5/6/7/8/X in iOS 11.4 or earlier.
Solution 1: Hard Reset to Fix iPhone Black Screen of Death
When your iPhone/iPad has a black screen and unresponsive, you can hard reset the iPhone to troubleshoot black screen.
Step 1 Press and hold the 'Sleep/Wake' and the 'Home' key for about ten seconds.
Step 2 Wait until the Apple logo appears on the screen.
Step 3 After the iPhone reboots, it should get rid of the black screen of death.
Reset iPhone in Black Screen Without Home Button
Since iPhone 7/8/X has no home button, to reset iPhone 7/8/X/11 with a black screen, you should use different buttons.
To force restart an iPhone 7/7 Plus in dark screen, press and hold Sleep/Wake + Volume Down keys.
If it is an iPhone 8/X that goes black, press and release the Volume Up button, then press Volume Down button and release, finally press and hold the Sleep/Wake button until the iPhone boots up.
Note:
If the slider occurs, slide it to turn it off and then restart the phone again.
If the phone battery is empty, the iPhone screen is black because it runs out o battery. Therefore, connect your device to power.
If the iPhone keeps blacking out after the hard reset, keep reading to fix the iPhone 5/6/7/8/X black screen of death with solution 2.
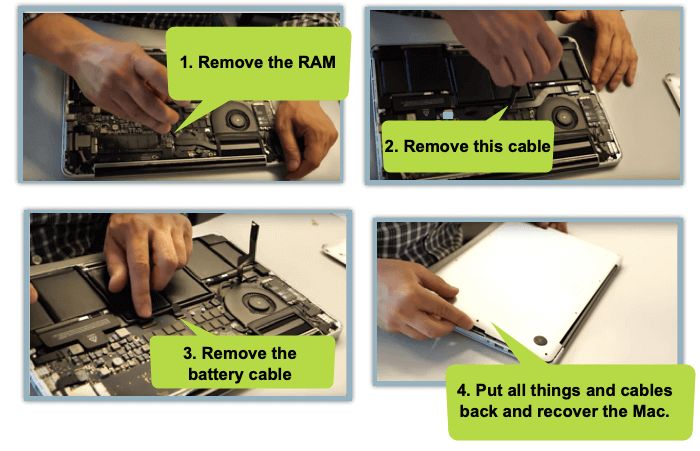
Solution 2: Restore iPhone to Fix iPhone 6/7/8/X/11 Black Screen
The solution uses iTunes to fix iPhone/iPad that has black screen and won't turn on. But you should be aware that all your data on the iOS device will be erased after restoring the iPhone with iTunes.
Step 1 Install the latest version iTunes on your computer. Launch the program. Then connect black screen iPhone to the computer with a USB cable that came with it.
Step 2 In some cases, iTunes will detect that your iPhone is in recovery mode and show the below window. If iTunes couldn't recognize your iPhone, hold the power button + the home button on iPhone until the following message pops up.
Step 3 Click Restore to restore the iPhone to factory settings. If you have an iTunes backup, the iTunes will prompt you to restore the backup to get back data.
Step 4 The iPhone will turn on and get out of the black screen of death.
However, the iTunes solution doesn't work for some users. When trying to fix black screen with iTunes, some users get a new problem: iPhone is stuck in recovery mode, iTunes couldn't recognize your iPhone and throws error 9, error 4013, etc. Luckily, there is another solution for iPhone black screen of death without iTunes.
Solution 3: Fix iPhone Black Screen of Death Without iTunes
FonePaw iOS System Recovery can replace iTunes to fix iOS system issues, including iPhone black screen of death, iPhone stuck in recovery mode, Apple logo, unresponsive iPhone.
Better than iTunes, the program can fix iPhone black screen without erasing data on your device. It works on iPhone 5/5s/5c, iPhone 6/6s/6s Plus, iPhone 7/7 Plus, iPhone 8/8 Plus, iPhone X/XS/XR/11 in black screen.
Now download the program on your PC/Mac and fix your iPhone/iPad that goes black in a few clicks.
DownloadDownload
Step 1. Open FonePaw iOS System Recovery
Click the installation file to install FonePaw iOS System Recovery on your computer. Then run the program after the installation. Click Start.
Step 2. Connect iPhone in Black Screen to PC
Next connect iPhone in black screen to PC via USB cable. The program will identify that the iPhone cannot turn on and offers Standard Mode and Advanced Mode to fix the dead iPhone. Select Standard Mode if you don't want to lose data.
Step 3. Enable iPhone into Recovery Mode
In this step, you need to put your device into recovery mode, just follow the instruction of the program to put your iPhone 11, XS, XR or other iDevice into recovery mode.
Step 4. Download Firmware
In this step, the FonePaw program will detect your phone model and the iOS version. If it fails to do that, you can manually select them for your device. Then check the 'Repair' button.

Csgo Black Screen On Start
Step 5. Fix iPhone Black Screen of Death
The download is completed. Your iPhone is being repaired now. Wait for a few minutes. Your iPhone should turn on and get out of black screen.
Note that after repairing, situations below will occur:
iOS will update to the latest version after restoring.
Unlock network will be re-locked.
The device will be restored to non-jailbroken after restoring.
Solution 4: Get iPhone Screen Repair Service
If your iPhone screen turns black after screen replacement or after the phone has been dropped/ water-damaged, the black screen of death is probably caused by hardware damage, especially when the iPhone screen is black but the phone is still on.
If you fail to fix iPhone black screen with the above methods or iPhone screen went black but the phone still works, you should get iPhone screen repair service from the local store. If your iPhone is still under warranty or under AppleCare plan, take the phone to local Apple store to get help.
- Video Guide
- Hot Articles
- How to Fix Water Damaged iPhone
- How to Fix A Frozen iPhone
- How to Fix iPhone Red Screen
- Guide to Unbrick Your iOS Devices
- iPhone/iPad Keeps Restarting - How to Solve?
- Easy Way to Deal with Blue Screen on iOS Devices
- Quick Fixes for iPhone/iPad Stuck in Headphone Mode
- How to Fix iPod Touch Stuck at White Screen of Death
Your Mac stuck on white screen and you desperately grab your phone to google solutions? As it mostly happens abruptly, you need to find the fast way to bring your Mac back to life. So, let’s get down to work right away!
Why my Mac stuck on white screen?
Macs are reliable computers, but on the rare occasions they may encounter trouble and won’t load. When this happens, you see a blank white screen, your Mac becomes pretty much unusable, and you keep asking yourself, “Why won’t my MacBook turn on?”
Usually, this happens after updating your operating system to a new version, when dealing with incompatible drivers, or if some applications fail to upgrade. This results in a blank screen on Mac until some steps are taken to bring your computer back to its normal state.
How to fix the MacBook white screen
Before you do anything to solve the Mac frozen screen, try an easy fix: check your peripherals. Try to disconnect all of them (printers, scanners, USB devices, etc.) with the exception of the keyboard and mouse. Then reboot your Mac. If it boots up now, one of those peripherals is the source of the plain white screen problem. However, if it fails and your MacBook won’t load, check out other possible ways to wake up your Mac.
1. Boot into safe mode
A safe boot feature in macOS and Mac OS X was designed for troubleshooting purposes. It allows to check the disk for all possible file system errors and if needed, a repair would be run. Starting your Mac in safe mode is the first thing you should do when your Mac won’t turn on.
To start up in safe mode:
- Press the power button, then immediately press and hold the Shift key.
- When you see the Apple logo, release the Shift key.
Once you boot using safe mode, the very first thing is deleting cache files. A cache is a place where data is stored temporarily to help things load faster. But eventually, files in a cache become outdated and start to pile up on your Mac, resulting in a white screen problem. Here’s a comprehensive guide “How to clear cache on a Mac.”
After you’ve deleted the cache files, you should also remove recently installed applications. But note that dragging them to the Trash is not the right way to remove apps as it leaves behind tons of associated files on your Mac. But don’t worry, there is a utility that will help you — CleanMyMac X. Its Uninstaller module is designed to uninstall apps completely, with no leftover parts and pieces behind.
Simply download the app (it’s free to try), launch it, choose Uninstaller and select the app you want to delete. Click Uninstall and the application will be removed completely. As simple as that!
As you’ve removed all the clutter, restart as normal without pressing any keys during startup. Probably you won’t see that MacBook white screen anymore.
2. Reset PRAM/NVRAM
PRAM/NVRAM is a small amount of memory that your Mac uses to store certain settings and access them quickly. These settings include sound volume, time zone, startup disk selection, and more. If you experience some issues related to these settings, resetting PRAM might fix your MacBook stuck on white screen.
Here’s how to reset PRAM/NVRAM:
- Shut down your Mac.
- Immediately press these four keys together: Command+Option+P+R.
- Hold down the keys until you hear the startup sound.
- Release the keys.
When your Mac finishes starting up, you should go to System Preferences and adjust some settings that were reset, such as time zone, display resolution, etc.
3. Use Disk Utility to verify or repair disks
Disk Utility can fix several disk problems, including the white screen on Mac. That’s why use it to your advantage if the above steps didn’t work.
- Restart your Mac holding the Command and R keys.
- Release the keys when you see the Apple logo.
- Click Disk Utility and then click Continue.
- Choose the disk you want to repair.
- Click the First Aid button.
If Disk Utility says the disk is about to fail, there’s nothing you can do — you have to replace it. If it reports that the disk has been repaired, you’re done. You can click Show Details to get more information about the repairs.
4. Reinstall macOS
If all the approaches are failing and you still see that white screen on your Mac, you may need to reinstall your operating system. Don’t worry, it won’t affect your files, apps, user setting, etc. Only a fresh version of the macOS will be installed on your Mac again. Here’s how to do that for macOS Sierra, macOS High Sierra, macOS Mojave and macOS Catalina.
Note that sometimes the standard reinstall methods won’t work due to the issues with the drive. In this case, you’ll need to use the internet recovery to reinstall the operating system.
Follow these steps to reinstall macOS from the internet:
- Turn on or restart your Mac.
- Hold down the Command+Option+R keys until you see the Apple logo or a spinning globe.
- When startup is complete, you’ll see the Utilities window.
- Choose Reinstall macOS and click Continue.
Follow the onscreen instruction to complete the process.
Csgo Screen Freeze
Once you’ve brought your Mac to life, make sure to do some maintenance to prevent such unpleasant issues in future. A utility we’ve mentioned above — CleanMyMac X — will help you keep your Mac in shape for years. Apart from cleaning your Mac from all the junk, it gives you access to all maintenance scripts that allow to quickly optimize the system performance and never worry about the health of your Mac.
Cs Go Black Screen Fix
With the solutions above, you’ll fix the white screen problem on Mac, so that it can function as a new one. Cheers!