Windows Fax And Scan Not Detecting Scanner
Scan with Windows Fax and Scan. Click → (All Apps) → Windows Accessories → Windows Fax and Scan. Click New Scan. If you have more than one scanner installed, choose your machine from the list or click Change and choose your scanner. Choose your preferred scanner settings and then click Scan. Mar 14, 2017 Tech support scams are an industry-wide issue where scammers trick you into paying for unnecessary technical support services. You can help protect yourself from scammers by verifying that the contact is a Microsoft Agent or Microsoft Employee and that the phone number is an official Microsoft global customer service number. If Windows Fax and Scan is not listed, you can type Scan in the search field for the App. Click New Scan. If you have more than one scanner installed, choose your machine from the list or click Change and choose your scanner. Choose your preferred scanner settings and then click Scan. Windows 10 - Scan with Windows Fax. Scanner not working is a common issue in Windows 10, especially in new Windows 10. If your scanner doesn’t work in Windows 10, don’t worry. You’re not a lone. Many Windows 10 users have reported this issue. You can fix the problem with one of the solutions below. Aug 21, 2019 When you connect a scanner to your device or add a new scanner to your home network, you can usually start scanning pictures and documents right away. If your scanner doesn't automatically install, here's some help to get things working. Select one of the following sections, or select Show all. Any section you choose will open to show you more.
Scanner not working is a common issue in Windows 10, especially in new Windows 10. If your scanner doesn’t work in Windows 10, don’t worry. You’re not a lone. Many Windows 10 users have reported this issue. You can fix the problem with one of the solutions below.
There are three solutions you can try to fix the problem. You may not have to try them all. Just try them one by one until you find the one that works for you.
Solution 1: Repair Corrupted System Files
The problem can be caused by corrupted system files. To check and repair the corrupted files, follow these steps:
1) Hold Down Windows logo and press R key at the same time to invoke the run box.
2) Type cmd and click the OK button.
3) When Command Prompt opens, type sfc /scannow and press Enter.
The process will take several minutes until the verification 100% complete.
Note that you are required to run this command as an administrator. If not, you will get the following message when your run it. In this case, please open command prompt as an administrator and try again.
If you are not sure how to open command prompt as administrator, refer How to Open Command Prompt as Administrator in Windows.
Solution 2: Configure Related Services
If some related services are not started, the scanner cannot work properly.
Here are the related services. Be sure these services are started:
Remote Procedure Call RPC
DCOM Server Process Launcher
RPC Endpoint Mapper
Shell Hardware Detection
Windows Image Acquisition (WIA)
Steps below are for your reference how to check for the service status. Here, let’s take Shell Hardware Detection for example.
1) Hold Down Windows logo and press R key. A Run dialog box will pop up.
2) Type services.msc in the run box and click OK button.
3) Find Shell Hardware Detection from Name list. Right-click on it and select Properties from the context menu.
4) If you see “Service status” is Stopped, click Start button and OK button. Then the service will start again.
IMPORTANT: Repeat steps these steps to check and configure other related services.
Solution 3: Update Driver for Your Scanner
If the scanner driver is having problem, the scanner cannot scan correctly. So updating the driver may resolve the problem. You can go to your scanner’s manufacturer’s website to download the latest Windows 10 driver. For some models, manufacturer might not release Windows 10 driver. In this case, try the driver for Windows 7 or Windows 8, which is always compatible with Windows 10.
If you don’t have time, patience or computer skills to update drivers manually, you can do it automatically with Driver Easy.
Driver Easy will automatically recognize your system and find the correct drivers for it. You don’t need to know exactly what system your computer is running, you don’t need to risk downloading and installing the wrong driver, and you don’t need to worry about making a mistake when installing.
Windows Fax And Scan Windows 10
You can update your drivers automatically with either the FREE or the Pro version of Driver Easy. But with the Pro version it takes just 2 clicks (and you get full support and a 30-day money back guarantee):
1)Downloadand install Driver Easy.
Windows Fax And Scan Not Detecting Scanner
2) Run Driver Easy and clickScan Now. Driver Easy will then scan your computer and detect any problem drivers.
3) Click theUpdate button next to a flagged scanner driver to automatically download and install the correct version of this driver (you can do this with the FREE version).
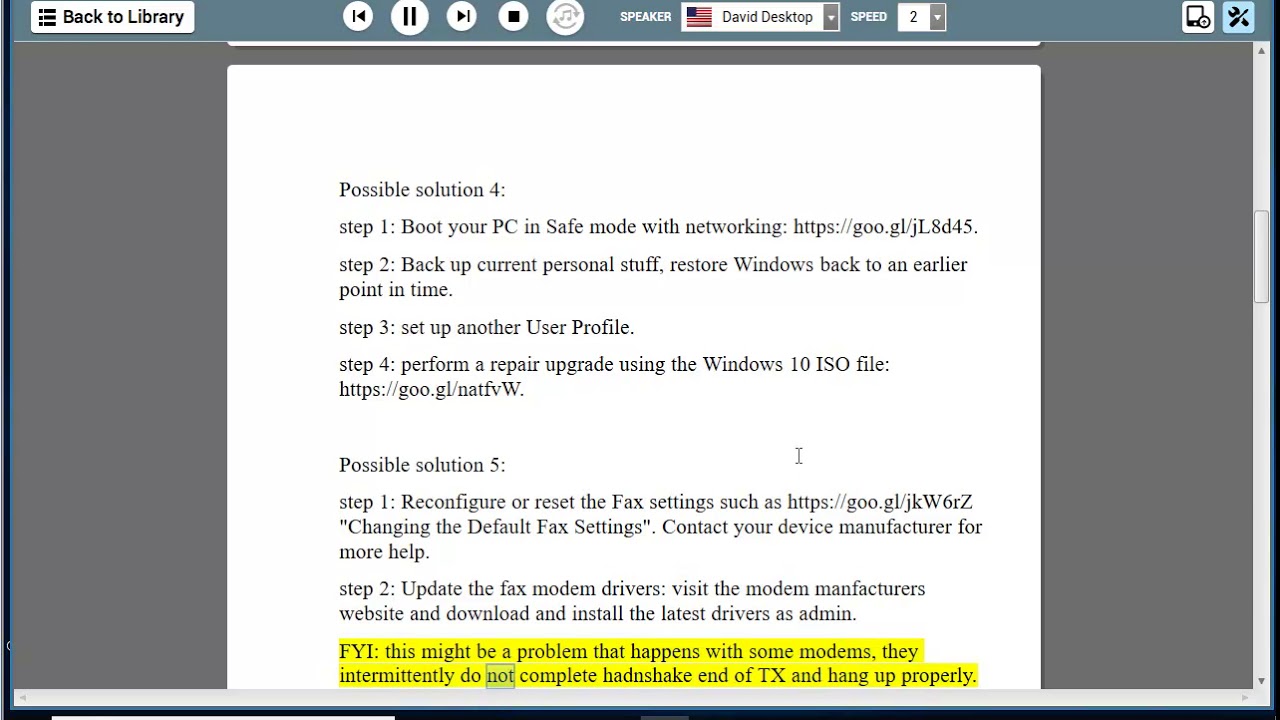
Or clickUpdate All to automatically download and install the correct version ofallthe drivers that are missing or out of date on your system (this requires the Pro version – you’ll be prompted to upgrade when you click Update All).
Hope the solutions help you fix scanner not working in Windows 10 issue. If you have any questions, please leave your comment. We’d love to hear of any ideas or suggestions.
Windows Fax And Scan Not Detecting Scanner Windows 10
Don't panic, even the new Windows 10 has a fax and scan function to scan a page on the fly as a document and send as a fax!1.) ... Start Windows Fax and Scan! |
| (Image-1) Windows 10 fax and scan software! |
You can crop an image before scanning it by clicking Preview in the New Scan dialog box. In the preview area, drag the handles of the cropping tool to resize the image.
Some scanners can save individual documents or photos placed on the scanner bed as separate files on Windows 10. If your scanner has that capability, you can select the Preview or scan images as separate files check box. If your scanner doesn't have the capability, this option will be unavailable.
Scanned documents and photos in Windows 10 are stored in the Documents folder under Scanned Documents. If you create a new folder in the Windows 10 Scanned Documents folder, it won't appear in the Scan view until you close and reopen Windows Fax and Scan, or collapse and then expand the list of folders.
To change the default file name for a scanned document or photo, right-click the file name in the Scan view, and then click Rename.
To organize your scanned documents or photos on Windows 10, right-click the Scan folder in the left pane, and then click New Folder. To move a scanned document or photo to a folder, right-click the document, click Move to Folder, and then select the destination on Windows 10 OS.
You can automatically forward scanned documents to an e‑mail address or a Windows 10 network folder. To choose a forwarding option, click the Tools menu, and then click Scan Routing. Select your preferred option, enter the details, and then click Save on you Windows 10 PC.
2.) Problems with Fax and Scan on Windows-10!
Sometimes, it can happen that the function, which is responsible for the Windows FAX and Scan, disappears at once with Windows 10, for example at big update of Windows or some new installation of Software!The Solution: ... Fax and Scan is gone at once, Windows (10, 8.1)!
3.) Create WFS shortcut on the Windows 10 desktop!
Please start the MS-Explore from Window 10 Run Command (Windows+R) and enter the command:explorer /select, %WINDIR%System32wfs.exe
This command will auto select the wfs.exe in C:WindowsSystem32 folder.
And now simply use Right Mouse Drag&Drop and rename the Desktop Shortcut for example to Fax&Scan on your Windows 10 Desktop.
You can also run The MS-Explorer Windows-Logo + E and Browse to C:WindowsSystem32 scroll down to Fax and Scan and select the wfs.exe File.
| (Image-2) Start Fax and Scan function from Windows-Desktop! |
4.) Keyboard shortcut for Fax and Scan for Win-10!
| (Image-3) Keyboardshortcut for fax and scan! |
5.) Windows Fax and Scan automatically at Login or Windows Start!
See also: ►►► ... Small Symbols in Task-Bar Windows 10!
| (Image-4) Help Windows 10 has no fax and scan function, where is it? |
6.) Pin Windows Fax and Scan on Start for Tablet Mode ie for MS Surface Pro!
If you have created the desktop shortcut for the WFS, do a Mouse Right Click and Pin Windows Fax and Scan on Start for Tablet Mode ie for MS Surface Pro!| (Image-5) Pin on Start The Fax and Scan feature! |
| (Image-6) Pin Windows Fax and Scan on Start 4 Tablet-Mode! |
As you can see above in Windows 10 shot screenshot, there is no great art to scan or fax under Windows You can easily apply this example as a solution on earlier versions of Microsoft Windows operating systems, whether it is a Windows Desktop Computer, or Mobile Tablet PC, Surface Pro / Go, or even a server operating system.
See also: ►►► Hidden files and folders!
FAQ 64: Updated on: 11 July 2020 19:37